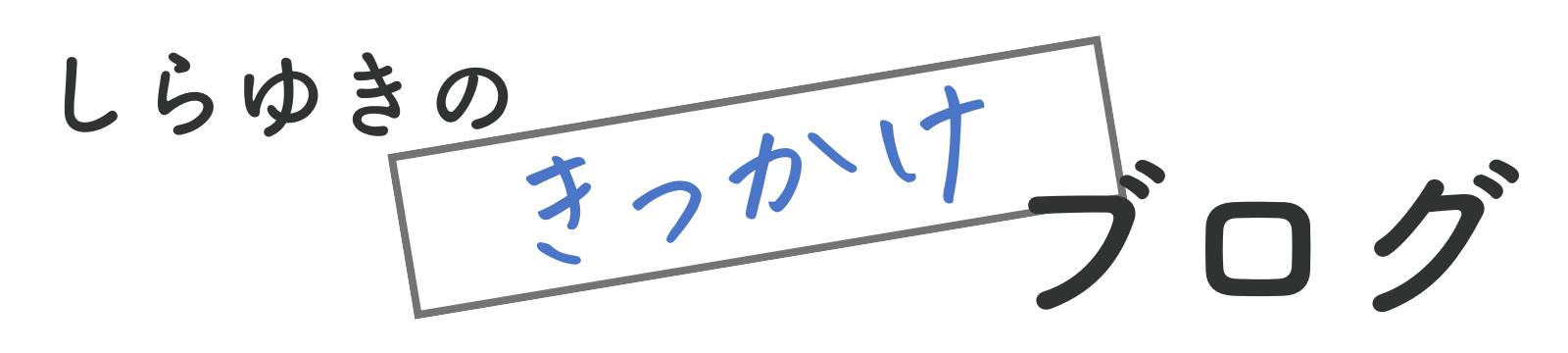M1 MacBook AirをデスクトップPCとしても使える「クラムシェルモード」を自宅に導入しました!
自宅のデスク環境がガラッと変わったので、クラムシェルモードの導入方法やクラムシェルモードのメリット・デメリットをお話していきます。
クラムシェルモードとは?
クラムシェルモードとは、閉じた状態のノートパソコンに、出力機器と入力機器を有線・もしくは無線でつないでデスクトップPCとして使用するモードのこと。
二枚貝(=クラムシェル)のようにPCを閉じて使用することから、その名がついています。
クラムシェルモードの利点については、この後詳しくお話しますね。
クラムシェルモードのメリット

クラムシェルモードにすると何がいいの?って話ですが、多くのメリットがあります。
ざっくり挙げるとこんな感じ。
クラムシェルモードのメリット
・デスクを省スペース化&作業スペースが広がる
・大画面のディスプレイで作業効率アップ
・お気に入りの周辺機器で作業できる
デスクを省スペース化できる

MacBookを縦置きして使用することで、デスクの作業スペースをコンパクトにすることができます。
空いたスペースで他のデバイスを使用したり、メモを取る場所にしたりと、デスク全体を有効活用できます。
モニターアームを使えば、ディスプレイ上の広い作業スペースと、オフラインの広い作業スペースの両方を兼ね備えた最強デスクに進化。
お気に入りの周辺機器で作業できる
MacBook単体の使用であれば、ディスプレイやキーボード、WebカメラはMacBookに標準搭載されているものを使用します。
クラムシェルモードを使用すると、自分が選んだ周辺機器を使って作業することが可能に!
MacBookの優れた処理速度はそのままに、こだわりのキーボードやディスプレイで作業効率をアップさせることも。
クラムシェルモードのデメリット
デスクがスッキリするし、作業効率の上がる便利なモードあえてデメリットを挙げるとするならば……。
クラムシェルモードのメリット
・周辺機器を揃えるコストがかかる
・MacBook本体とディスプレイを併用できない
クラムシェルモードには周辺機器が必要
クラムシェルモードを利用するには、MacBook以外に入力機器・出力機器を揃える必要があります。
1つ1つこだわって選ぶことはできますが、その分揃えるための費用がかさむ場合があります。
クラムシェルモードに絶対必要な周辺機器
・外部ディスプレイ
・キーボード
・マウス
あると便利な周辺機器
・MacBookスタンド
・Webカメラ
・トラックパッド
まず出力機器であるディスプレイ、入力機器であるキーボード・マウスは鉄板で必要です。
ウェブ会議をする人だったら、カメラも必須で必要かもしれません。
あとMacBookのトラックパッドをよく利用する人は、別でトラックパッドも揃えた方が捗ります。
MacBook本体をディスプレイに使用できない
MacBookと外部ディスプレイで2画面(デュアルモニター)使用している人は、クラムシェルモードがかえって不便に感じるかもしれません。
「かもしれない」と表現している理由は、デュアルモニターから外部ディスプレイ1台にすることで、作業効率がアップすると感じる人もいるからです。
私も元々MacBookと外部ディスプレイの2画面で作業をするタイプでしたが、外部ディスプレイの1画面に集約することで、Dockが移動しなくなってより便利に感じました。
クラムシェルモードのおすすめ周辺機器
クラムシェルモードを利用するには必須となる周辺機器。
MacBook純正よりも作業効率アップが期待できるおすすめのキーボードやマウスをピックアップしました。
クラムシェルにおすすめのディスプレイ
結論を先に言うと、MacBookのディスプレイはUSB Type-Cで接続できるモノしか勝たんです。
最新のMacBookはTypeCしか直接ドッキングできません。
外部出力のスタンダードであるHDMIを使うとなると、別売りのハブが必要になります。
あとは、ディスプレイからでも給電できる60〜65Wのモデルを選ぶのもポイントです。
ケーブル1本で画面出力と給電ができるので、デスク上のケーブルがスッキリします。
モニターアームを設置することで、さらに省スペースになります。
クラムシェルにおすすめのキーボード
クラムシェルモード用のキーボードは、Apple純正(Magic Keyboard)を中心に色々と検討しましたが、LogicoolのMX KEYS miniを選びました!
性能重視でMacBookに近い打鍵感で選ぶなら、おのずと純正のキーボードかロジクールの2択になるんじゃないかと。
Logicool KEYS miniとApple Magic Keyboardの比較
| MX KEYS mini | Magic Keyboard | |
| 公式価格 | 14,850円 | 10,800円〜18,800円 |
| 接続方式 | Bluetooth | Bluetooth |
| 給電方式 | USB-C | Lightning |
| 使用日数 (フル充電) | 最長5ヶ月 | 約1ヶ月 |
| カラー | グラファイト ペールグレー ローズ | ホワイト |
Magic KeyboardはテンキーとTouch IDの有無で価格が変わります。
よりMacBookの打鍵感に近いのはMagic Keyboardですが、給電方式がLightingケーブルであることと、色が白しか選べないところで私はMagic Keyboardが選択肢から外れました。
個人的にはMX KEYS miniの打鍵感も良きだと思っているので、買って正解でした!
クラムシェルにおすすめのマウス
MacBookのクラムシェルにおすすめのマウスを3つピックアップしました。
私はこの3つでかなり迷った……。
Logicool MX MASTER 3 for Mac
まずは私がチョイスしたLogicoolのMac用マウス。※決してロジクールさんの回し者じゃないです。
またもやApple純正と迷ったんですが、持ちやすさでこっちにしました。
チャンネルを切り替えると複数のデバイスに使えるし、追々使う機器が増えた時に便利かと思いました。
あとは、ジェスチャーボタンが快適!
Apple Magic Mouse
やっぱり純正も捨てがたいですよね。
Appleの製品は、なんてったってデザインが素敵。
もちろんMacBookと相性抜群なので、コンパクトさ・デザイン重視の人はロジクールよりもMagic Mouseがおすすめ。
Satechi M1 Bluetooth ワイヤレスマウス
マウスの価格を押さえたい人は、Satechiのマウスがおすすめ。
MacBookとカラーの相性が良くて、デザインもスタイリッシュです。
クラムシェルにおすすめのスタンド
クラムシェルモード中のMacBookは放熱するので、処理速度確保と本体保護のために熱を放出できる環境に置いて使用しなければいけません。
そのため、クラムシェルモード時はMacBookを立てておくのがお約束。
私はスタイリッシュなMacBookスタンドを購入……いや、誕生日プレゼントにいただきました。
人気のTwelve South。MacBook Airがシンデレラフィットしすぎて感動しました。もはやほぼ純正の粋。
価格は高いけど、人気の理由がわかった気がします。
もう少し価格を抑えたい人は、LENTIONあたりが半額以下でレビューも良いのでおすすめ。
クラムシェルにおすすめのWebカメラ
Webカメラはまだ検討中なので、これ!というのを見つけ次第更新していきます。
お楽しみに!
クラムシェルモードの設定方法
クラムシェルモードの導入は超簡単です。
まずはMacBook本体を閉じずに、外部入力・外部出力ができるよう操作していきます。
①マウス・キーボードをMacBookに接続
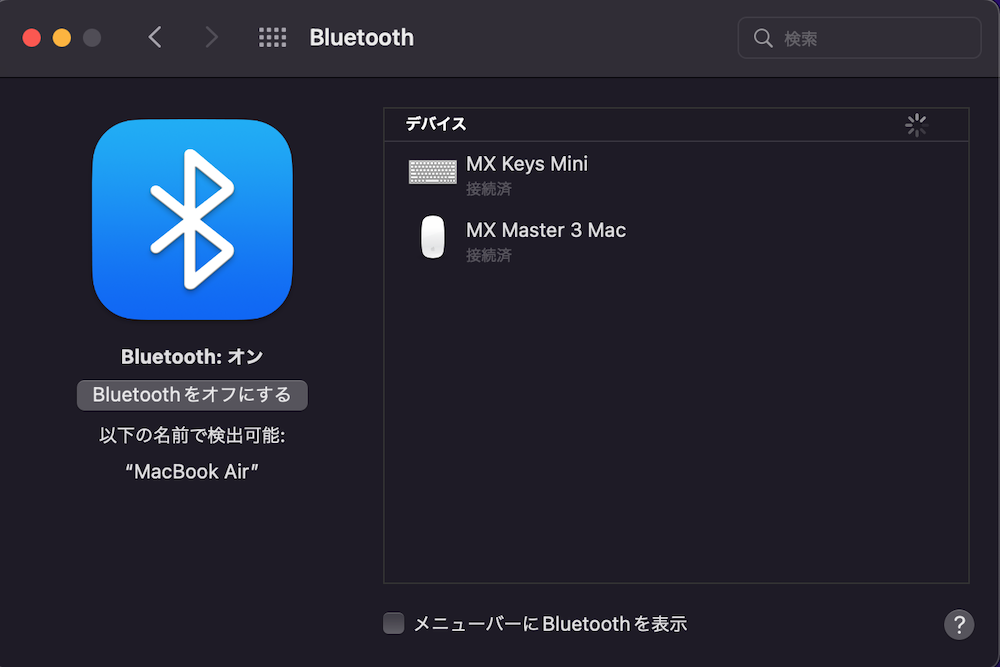
まずは、システム環境設定のBluetoothから、購入したマウスとキーボードをペアリングします。
ペアリングが完了したら、外付けのキーボードとマウスが動作するかを確認します。
②ディスプレイと接続して画面出力
マウスとキーボードが接続できたら入力準備は完了。
続いて、購入したディスプレイとMacBookを接続します。
HDMIもしくはUSB-typeCなど、ディスプレイによって接続端子が異なるので必ずチェックを。
ディスプレイモニターにMacBookの画面が表示されたらOKです。
HDMIケーブルを使用して接続する場合は、別途HDMIケーブルを接続するハブが必要です。
③MacBookを給電する

最後に、MacBookを給電ケーブルに接続しておきましょう。
この記事で紹介しているDell S2722QCのモニターであれば、画面出力と給電を兼ねているのでこの手順は不要です。
以上がクラムシェルモードと利用するために必要なステップです。
意外と簡単に設定が完了するので、ぜひトライしてみてください!
クラムシェルモードのまとめ
ここまで、クラムシェルモードの魅力を紹介していきました。
クラムシェルモードのメリット
・デスクを省スペース化&作業スペースが広がる
・大画面のディスプレイで作業効率アップ
・お気に入りの周辺機器で作業できる
クラムシェルモードを導入すると作業スペースを広々と使えるようになり、こだわりの周辺機器で作業ができたりと、良いことづくめ。
テレワークでデスク環境を整えたい人や、大きな画面で作業したい人はぜひクラムシェルモードを取り入れてみてください。